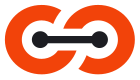Using a Virtual Private Server (VPS) for hosting WordPress can significantly improve your website’s performance, security, and flexibility. For many growing sites, VPS WordPress hosting provides a powerful middle-ground between basic shared hosting and costly dedicated servers. In this comprehensive tutorial, we’ll explain why a VPS is beneficial for WordPress and how to set it up step by step. You’ll learn the advantages (performance, scalability, control, security) of running WordPress on a VPS, see how it compares to shared hosting, and follow a guided installation suitable for beginners and advanced users alike. We’ll also cover best practices (firewalls, Fail2Ban, HTTPS, caching, etc.) to keep your WordPress VPS secure and blazing fast. By the end, you’ll be ready to harness a VPS for your own WordPress site – and Server Stream’s secure, high-performance VPS plans will be there to support you every step of the way.
Why Use a VPS for WordPress?
Running WordPress on a VPS comes with several key benefits over traditional shared hosting:
- Improved Performance: With a VPS, your WordPress site gets dedicated slices of RAM, CPU, and storage that aren’t shared with other websites. This means your users don’t have to “queue” behind other sites’ traffic, resulting in faster load times and snappier response. In contrast, on shared hosting, noisy neighbors can slow down your site. A VPS ensures consistent performance, even as your site grows, because the server resources are reserved exclusively for your use.
- Scalability: VPS hosting offers easy scalability. As your WordPress site’s traffic and resource demands increase, you can upgrade your VPS plan (CPU/RAM/storage) without the hassle of migrating to a new server. Shared hosting plans have fixed resources and often struggle with higher traffic, whereas a VPS lets you scale up to handle spikes or growth. This flexibility means your WordPress site can grow seamlessly, from a small blog to a high-traffic business site, simply by adjusting your VPS resources.
- Enhanced Security: Security is a major advantage of VPS WordPress hosting. Each VPS is an isolated virtual environment, so issues on one VPS don’t affect others – greatly reducing the risk of cross-site contamination or breaches compared to shared hosting. On shared servers, if another user’s site gets hacked, attackers might gain entry to yours as well. With a VPS, your WordPress instance is insulated from other customers. Additionally, you have the freedom to implement custom security measures (firewalls, intrusion detection, etc.) at the server level. For example, you can configure strict firewall rules or regularly apply system updates – control that typical shared hosts don’t provide. Overall, a properly managed VPS can offer a much more secure hosting environment for WordPress than shared hosting.
- Full Control & Customization: With a VPS, you receive root access to the server, meaning you have complete control over the software stack and configuration. You can install any software or extensions you need, optimize server settings for WordPress, and configure PHP or database settings to your liking. This level of customization is not possible in shared hosting, where you’re limited to the host’s preset environment. Need a specific PHP module, a custom caching server, or a particular version of MySQL? On a VPS, you can set that up. You can also host multiple WordPress sites, implement server-level caching, or adjust performance parameters – it’s your server, so you make the rules. This flexibility is ideal for advanced WordPress users or developers who require a tailored environment.
- Reliability and Stability: Because you’re not sharing resources, a VPS tends to provide more stable and reliable service. High traffic or resource usage by other sites won’t overload your server or cause downtime. In shared hosting, one busy site could exhaust server resources and slow down everyone; in a VPS, your allocated resources are always available for your WordPress site alone. Many VPS plans also come with robust infrastructure commitments (like higher uptime guarantees). For example, Server Stream’s VPS infrastructure is protected by enterprise-grade firewalls and designed for 99.9% uptime reliability. The bottom line: VPS hosting isolates you from the “noisy neighbor” problem, resulting in a more consistent, stable experience for your WordPress site.
Note: The one trade-off is that VPS hosting is slightly more complex and typically costs more than entry-level shared plans. You are responsible for managing your own server (installing updates, handling security, etc.) unless you opt for a managed VPS service. However, the value is unbeatable – you get many of the benefits of a dedicated server (performance, control, isolation) at a fraction of the cost. If your site is mission-critical or growing, the investment in a VPS for WordPress is well worth it.
Shared Hosting vs VPS Hosting for WordPress
If you’re currently on shared hosting, you might wonder how it really differs from a VPS in practice. Here’s a quick comparison of shared vs VPS for WordPress:
- Resource Allocation: In shared hosting, all customers on a server share the same pool of CPU, memory, and disk. This means if one site suddenly uses a lot of resources, others may slow down. On a VPS, resources are partitioned at the hypervisor level — your WordPress site gets a guaranteed allotment of RAM, CPU, and storage that no other site can touch. This dedicated resource model ensures consistent performance.
- Performance: Because of the dedicated resources and isolation, a WordPress site on a VPS is generally much faster under load than on shared hosting. Shared hosting can handle small sites well, but as traffic increases, the single server’s capacity is divided among all sites, leading to slower responses. On a VPS, only your site’s visitors consume your server’s throughput, so no queuing behind other sites. Think of it like having your own private lane on a highway, versus sharing a congested lane with many cars.
- Security Isolation: Shared servers host dozens or even hundreds of sites in the same environment. If one of those sites has a vulnerability or malware, attackers could potentially escalate and affect everyone on that server. It’s been noted that more sites on a server means more opportunities for attackers to find a way in. VPS hosting, by design, isolates your environment – your server runs separately from others, significantly reducing the risk that another customer’s compromise will impact you. You also have the ability to harden your VPS’s OS and software to your own standards.
- Control & Software: On shared plans, you’re typically restricted to a standard setup (often cPanel with a fixed set of extensions). You don’t have root access, so you can’t change system configurations or install custom server software. With a VPS for WordPress, you have full root control. Want to use Nginx instead of Apache, or adjust PHP settings, or install a particular caching tool? You can do all that on a VPS. You can host other applications alongside WordPress, create custom cron jobs, and basically configure the server exactly as needed for your projects.
- Scalability: When a site outgrows shared hosting (too much traffic or CPU load), the only option is often to migrate to a VPS or higher plan. Shared hosting doesn’t scale well – you’re confined to what that one server can provide, and hosts often throttle heavy usage. VPS hosting is inherently more scalable: you can often upgrade your VPS plan with more CPU, RAM, or disk space on the fly, with minimal or no downtime. This means your WordPress site can handle growth without a major migration. Some providers (including Server Stream) even allow quick cloning or load balancing between multiple VPS instances for handling extreme traffic.
- Price & Management: Shared hosting is cheap – often just a few dollars a month – and the hosting provider manages all the server maintenance for you. VPS plans are more expensive (typically starting around $5-10/month for basic plans) and require you to do system administration (install updates, set up the stack, etc.) unless you purchase a managed service. However, VPS pricing has become very affordable, and you’re paying for a vastly higher level of service. In short, shared hosting is budget-friendly and hands-off, but limited; VPS hosting costs a bit more and assumes you (or your team) can handle server management, but you get a high-performance environment tailored to your needs. Many users find that as soon as their site is important to them (for a business or large audience), the extra investment in a VPS is justified by the gains in speed and reliability.
In summary, shared hosting is like renting a room in a busy house, while VPS is like owning your own condo. The condo (VPS) costs a bit more and you have to take care of maintenance, but you have your private space and can modify it freely. The room (shared) is cheaper and maintenance-free, but you have to live with the noise and limitations of roommates. If your WordPress site needs more power, security, or customization than shared hosting can provide, moving to a VPS is the logical next step.
(At Server Stream, we offer both shared and VPS hosting. Many of our customers start on shared plans and upgrade to VPS WordPress hosting as their site grows. We’re here to help you smoothly make that transition when you’re ready.)
How to Set Up WordPress on a VPS (Step-by-Step Guide)
Ready to get hands-on? In this section, we’ll walk through installing WordPress on a VPS from scratch. We’ll assume you have a Linux VPS (for example, an Ubuntu server from Server Stream) and you have root access to it. The process will be similar on other distributions (like Debian, CentOS, etc.), though package installation commands will differ – we’ll note those differences where applicable. If you need detailed, distro-specific instructions, don’t worry: this tutorial remains high-level, and you can refer to our OS-specific guides (like “How To Install WordPress on a Ubuntu VPS”) for exact commands on your chosen Linux distribution.
Prerequisites: A VPS with a fresh Linux OS installed, and a way to log into it (SSH). You should also have a domain name ready for your WordPress site and point its DNS A record to your VPS’s IP address. This way, you can access WordPress via your domain once set up. (You can also test using the server’s IP address initially.)
Follow these steps to set up WordPress on your VPS:
- Connect to Your VPS via SSH. Using an SSH client, log into your VPS as the root user (or an admin user you created). On Linux or macOS, you can do this from a terminal. For example, if your server’s IP is
203.0.113.10:
ssh [email protected]If it’s your first time connecting, you may have to accept the host key. On Windows, you can use an app like PuTTY to SSH into the server. Once connected, you’ll have a shell prompt on your VPS.
Update the Server and Install Basic Software. Now that you’re in, ensure your server is up-to-date and install the LAMP stack (Linux, Apache, MySQL/MariaDB, PHP) or LEMP stack (Linux, Nginx, MySQL/MariaDB, PHP) needed to run WordPress:
- On Ubuntu/Debian (using
aptpackage manager):
sudo apt update && sudo apt upgrade -y
sudo apt install apache2 mysql-server php libapache2-mod-php php-mysql php-gd php-xml php-curl php-mbstring -yThis installs the Apache web server, MySQL database server, PHP, and common PHP extensions WordPress needs (like GD for images, XML, cURL, Mbstring, etc.). We use libapache2-mod-php to integrate PHP with Apache. If you prefer Nginx instead of Apache, you would install nginx php-fpm and skip the Apache module.
On CentOS/RHEL (using yum or dnf):
sudo yum update -y
sudo yum install httpd mariadb-server php php-mysqlnd php-gd php-xml php-curl php-mbstring -y(In this case, httpd is Apache, and PHP will run via PHP-FPM by default on CentOS.) After installing, start and enable the services:
sudo systemctl enable --now apache2
sudo systemctl enable --now mysql(Use httpd and mariadb for the service names on CentOS.) This ensures Apache (or Nginx) and MySQL/MariaDB are running and set to start on boot. At this point, you have a basic web server and database ready.
Secure MySQL and Create a Database. MySQL (or MariaDB) needs a database and user for WordPress. First, run the security script to set a root password and remove insecure defaults:
sudo mysql_secure_installationFollow the prompts (set a strong root DB password, remove anonymous users, disallow remote root login, and remove test database). Next, log into the MySQL shell as root:
sudo mysql -u root -p(Enter the root DB password you just set.) In the MySQL prompt, run the following SQL commands to create a database and user for WordPress:
CREATE DATABASE wordpress;
CREATE USER 'wpuser'@'localhost' IDENTIFIED BY 'ChangeMe123!';
GRANT ALL PRIVILEGES ON wordpress.* TO 'wpuser'@'localhost';
FLUSH PRIVILEGES;
EXIT;This creates a database named wordpress and a user wpuser (with a password ChangeMe123! – be sure to use a secure password of your own) that has full rights to that database. WordPress will use these credentials to connect to MySQL.
Download WordPress on the Server. Next, obtain the latest WordPress package. You can download it directly from WordPress.org using wget:
cd /tmp
wget https://wordpress.org/latest.tar.gz
tar -xzf latest.tar.gzThis downloads the latest WordPress tarball and extracts it. You’ll get a wordpress directory containing the application files.
Configure WordPress Files: Now, we’ll configure WordPress and place it in the web directory.
- Move the
wordpressfolder to your web server’s document root. On Ubuntu/Debian with Apache, that’s typically/var/www/html:
sudo mv wordpress /var/www/html/wordpressYou could also move the contents of the wordpress directory directly into /var/www/html if this VPS will host only a single site. In our example, we moved it into a subfolder /wordpress (so the site would be accessed at http://your-server-ip/wordpress initially). For a live site, you might use /var/www/html as the root or set up Apache to use /var/www/html/yourdomain.
Create the config file: WordPress comes with a sample config file. Create a real config from it:
cd /var/www/html/wordpress
cp wp-config-sample.php wp-config.php
sudo nano wp-config.php(You can use any text editor, e.g., vi or nano.) In wp-config.php, find the lines for database settings and enter the database name, user, and password you created:
/** MySQL settings */
define( 'DB_NAME', 'wordpress' );
define( 'DB_USER', 'wpuser' );
define( 'DB_PASSWORD', 'ChangeMe123!' );
define( 'DB_HOST', 'localhost' );Also, you will see placeholders for “Authentication Unique Keys and Salts.” It’s recommended to set these to random unique values for security. You can generate these keys from the WordPress.org secret-key service and copy them into the config file. This helps harden your installation.
Set proper file permissions: Ensure the web server can read and write WordPress files. On Ubuntu with Apache, the Apache user is www-data, while on CentOS it’s apache. Run:
sudo chown -R www-data:www-data /var/www/html/wordpress
sudo find /var/www/html/wordpress -type d -exec chmod 755 {} \;
sudo find /var/www/html/wordpress -type f -exec chmod 644 {} \;- This grants ownership of the WordPress files to the web server user and sets directory and file permissions to a secure default (directories 755, files 644). Proper ownership ensures WordPress can manage content (like media uploads and updates) without issues.
Configure Apache (or Nginx) for WordPress: If you put WordPress in a subdirectory or a custom location, you should update your web server config:
- For Apache: Create a new virtual host config (e.g.,
/etc/apache2/sites-available/wordpress.conf) or edit the default config. Set theDocumentRootto/var/www/html/wordpress(or the path you chose) and aServerNameto your domain. Also, enable.htaccessoverrides for WordPress by adding:
<Directory /var/www/html/wordpress>
AllowOverride All
</Directory>This allows WordPress’s permalink functionality to work using .htaccess. Enable the site and the rewrite module:
sudo a2enmod rewrite
sudo a2ensite wordpress
sudo systemctl reload apache2- For Nginx: Write a server block config in
/etc/nginx/sites-available/wordpresspointing to the WordPress directory and setindex index.php index.html;. Includetry_files $uri $uri/ /index.php?$args;in the location block to handle WordPress URLs. (Nginx configuration for WordPress is more involved – see our Nginx-specific guide for details.) - DNS and Hostname: Make sure your domain’s DNS A record points to this VPS IP. If you’ve set the Apache
ServerNameto your domain, you should be able to access the site via that domain. If not, you can use the server’s IP address or set up a temporary hosts file entry to simulate the domain.
Run the WordPress Install Script: Everything is now in place to run WordPress. In your web browser, navigate to your domain (or http://<server-ip>/wordpress if using the IP and subdirectory). You should see the WordPress installation page. Select your language, then fill in the site name, admin username, password, and email. (Use a strong admin password and avoid the default “admin” username for security.) Submit the form to install WordPress. If all the database settings were correct, WordPress will set up its database tables and confirm the installation was successful. You can then log into the WordPress dashboard at http://yourdomain/wp-admin/ and see your brand new site.
Enable HTTPS (SSL) for Your WordPress Site: One final essential step is securing your site with HTTPS. Serving WordPress over SSL ensures data (like logins) is encrypted and also improves SEO and user trust. The easiest way is to use Let’s Encrypt to get a free SSL certificate:
- Install Certbot (Let’s Encrypt client) and the Apache/Nginx plugin:
sudo apt install certbot python3-certbot-apache -y(Use python3-certbot-nginx for Nginx or appropriate package on your OS.)
Run Certbot to obtain and install the certificate:
sudo certbot --apache -d yourdomain.com -d www.yourdomain.com-
- Certbot will request certificates for your domain (make sure your DNS is pointed correctly) and automatically configure Apache to use HTTPS. It will also set up a cron job to auto-renew the cert. For Nginx, the command is similar and Certbot will output instructions to add the certificate paths to your Nginx config.
- After success, test by visiting
https://yourdomain.com. You should see the site load with a secure lock icon. In WordPress settings, you may also want to update the WordPress Address and Site Address to usehttps://URLs, and consider installing a plugin like “Really Simple SSL” to automatically redirect HTTP to HTTPS and fix any mixed content.
That’s it! You have manually installed WordPress on your VPS. 🥳 You now have full control of your WordPress hosting environment.
Next steps: Log in to the WordPress dashboard (/wp-admin) and start customizing your site – install a theme, add plugins, and publish content. Because you’re on a VPS, you can also consider advanced optimizations like server-side caching (e.g., installing Redis or Memcached for object caching, or using a PHP OPcache) to further boost performance. We’ll cover some optimization and security tips in the next section.
(If any part of the installation failed, double-check file permissions and configuration. Our distro-specific guides (e.g., How to Install WordPress on Ubuntu 20.04, …on CentOS 8, etc.) provide exact command examples for various environments. And remember, Server Stream’s support is always available to assist our customers with getting WordPress running on our VPSes.)
Security and Performance Best Practices for a WordPress VPS
One big advantage of VPS hosting is the ability to harden and optimize your server specifically for WordPress. Now that your site is up and running, you should take additional steps to secure it and squeeze the best performance out of your VPS. Here are some best practices to implement (many of these are part of Server Stream’s commitment to a secure, high-performance environment):
- Enable a Firewall (UFW): Set up a firewall to allow only necessary traffic. On Ubuntu/Debian, you can use UFW (Uncomplicated Firewall) to easily manage iptables rules. For example, allow SSH (port 22), HTTP (80), and HTTPS (443), then enable UFW:
sudo ufw allow OpenSSH
sudo ufw allow 80/tcp
sudo ufw allow 443/tcp
sudo ufw enable- This will block all other ports by default. A firewall helps reduce your attack surface by denying unwanted connection attempts. (On CentOS, similarly use
firewalldor configure iptables.) Many hosting providers also implement external firewalls – for instance, all Server Stream VPS instances sit behind secure enterprise firewalls by default, adding an extra layer of protection. - Use Fail2Ban to Prevent Brute-Force Attacks: Fail2Ban is a service that monitors log files and bans IPs that show malicious signs – such as too many failed login attempts. It’s extremely useful to protect both your server (SSH login attempts) and your WordPress site (wp-login.php brute force attacks). You can install Fail2Ban via your package manager (
sudo apt install fail2ban -y). By default it can protect SSH. To protect WordPress logins, you can configure Fail2Ban to watch the WordPress auth log or use a plugin that logs failed login attempts to syslog. One experienced user summarizes it well: “I’d start with UFW for a firewall, Fail2Ban to block brute force attacks, and make sure SSH uses key authentication (disable root login too)”. In short, Fail2Ban will automatically block malicious IP addresses, greatly enhancing your VPS security. - Secure SSH Access: Since you’re managing a VPS, secure your SSH to prevent unauthorized access. Use SSH key authentication instead of password logins (you can generate an SSH key pair and add the public key to
~/.ssh/authorized_keyson the server). Disable root login or at least change to a non-standard SSH port in your/etc/ssh/sshd_configfor obscurity. These steps ensure that it’s much harder for attackers to brute-force their way into your server. (Server Stream’s control panel also provides out-of-band console access in case you lock yourself out with firewall rules, etc., so you’re never truly stuck.) - Keep Software Up to Date: This applies to both the server and WordPress. Regularly run system updates (
sudo apt update && sudo apt upgrade) to patch any OS or package vulnerabilities. Also keep your WordPress core, themes, and plugins updated to their latest versions – outdated WordPress software is one of the most common paths for attackers. Consider enabling unattended upgrades on your server for security patches, and use WordPress’s built-in auto-update features for minor releases. A well-maintained VPS is a secure VPS. - Use HTTPS Everywhere: We already set up an SSL certificate – ensure that all traffic to your site goes over HTTPS. You can enforce this by configuring your web server to redirect HTTP to HTTPS (Certbot often gives this option, or you can manually add rewrite rules). HTTPS not only encrypts data but also is favored by browsers and search engines. It’s essentially a must-have for any site today, and with free certificates from Let’s Encrypt, there’s no reason not to. Server Stream and most hosts provide Let’s Encrypt integration or other SSL options to make this easy.
- Install a WordPress Security Plugin: Consider installing a reputable security plugin like Wordfence, Sucuri Security, or iThemes Security within WordPress. These plugins can further harden your site by limiting login attempts, scanning for malware, and enforcing good security practices from the WordPress side. They complement your server-level security. (Wordfence, for example, can even integrate with Fail2Ban by writing to logs on repeated login failures.) Such plugins provide an extra layer of defense specifically tailored to WordPress.
- Implement Caching for Performance: One of the biggest perks of a VPS is the ability to handle more traffic – but you should still optimize your WordPress for speed. Caching is a top method to improve performance. Use a WordPress caching plugin (like WP Rocket, W3 Total Cache, WP Super Cache, or even the simpler LiteSpeed Cache if you installed LiteSpeed) to generate static HTML versions of your pages and serve them quickly. Cached pages reduce the load on PHP and the database, enabling your VPS to handle more concurrent visitors easily. For advanced users, you can also set up server-level caching: for example, Nginx FastCGI cache or Varnish in front of Apache. These can serve cached pages extremely fast. Faster websites not only provide a better user experience but also positively impact SEO. (Plus, your VPS’s CPU will thank you for caching, as it won’t have to work as hard on every request.)
- Optimize PHP and Database: Tweak PHP settings to ensure optimal performance – for instance, set up OPcache (PHP bytecode caching) which is often enabled by default in PHP installations. Allocate sufficient memory to PHP in
php.iniif needed for heavy plugins. For the MySQL database, you might consider using a tool like mysqltuner to get recommendations on cache sizes once your site is running. Using a VPS means you can adjust these low-level settings to squeeze out more performance. If your site is database-heavy, consider enabling the object cache in WordPress with a tool like Redis or Memcached (this stores frequent database query results in memory). Many modern WordPress plugins can leverage Redis for caching – since you’re on a VPS, you can install Redis server and a plugin to use it. - Regular Backups: While not a direct performance or security tweak, backups are crucial for peace of mind. On a VPS, you usually have the ability to take snapshots of the entire server (Server Stream provides snapshot functionality free with every VPS). Set up a schedule to snapshot your VPS or use WordPress backup plugins (like UpdraftPlus or BackupBuddy) to send backups off-site (e.g., to cloud storage). If anything ever goes wrong – whether a security breach or just an admin error – you can quickly restore your site. VPS environments give you more flexibility in backup strategies (you can even automate database dumps via cron, etc.).
- Monitor and Maintain: Finally, keep an eye on your VPS’s performance and logs. Use monitoring tools (Server Stream may have monitoring in the panel, or use services like UptimeRobot and Grafana for resource monitoring). Check your server logs (
/var/log/apache2/or/var/log/nginx/and the WordPress debug log if enabled) periodically for any signs of issues or suspicious activity. Being proactive will help you address small issues before they become big problems. If you notice your site slowing down as traffic grows, consider scaling up your VPS plan (more RAM or CPU) – one of the great benefits of VPS WordPress hosting is how easily you can upgrade resources to meet demand.
By following these best practices, you’ll ensure your WordPress VPS is secure, fast, and reliable. A VPS gives you the power to implement all these optimizations – and as a Server Stream customer, you can rest assured that our infrastructure is also working to protect and accelerate your site (from network firewalls to 24/7 reliability monitoring). We take security and performance seriously on our end, and with the steps above, you’ll do the same on the server and application end.
Conclusion: Take Your WordPress to the Next Level with VPS Hosting
Moving to a VPS for WordPress hosting is a game-changer. You now have the performance headroom, control, and security isolation to run a thriving WordPress site without the typical limitations of shared hosting. In this tutorial, we covered why VPS WordPress hosting is often the best choice for serious websites and walked through how to set it up manually. With a VPS, you can handle more traffic, customize your stack, and sleep easier at night knowing your site is on a stable, isolated platform.
At Server Stream, we pride ourselves on offering secure, high-performance VPS hosting optimized for WordPress and beyond. Our VPS plans come with dedicated resources, enterprise-grade security measures, and full root access – empowering you to build the environment you need. We’re committed to support and reliability, so you can focus on your WordPress site while we ensure the underlying server stays rock-solid.
Ready to supercharge your WordPress site with a VPS? There’s no better time to make the leap. Spin up a Server Stream VPS plan and try WordPress hosting on our platform – we even offer a free trial period to get you started. With our knowledgeable support team and the guidelines in this article, you’ll have your WordPress up and running on a VPS in no time. Unlock the full potential of your website with VPS WordPress hosting. Give it a try with Server Stream’s VPS plans and experience the difference in speed and control. Your WordPress site’s future is fast, secure, and scalable – all it needs is the right server, and now you know how to build it. 🚀
(Have questions or need help? Check out our other tutorials like How to Install WordPress on Ubuntu, or reach out to Server Stream support for personalized assistance. Happy hosting!)